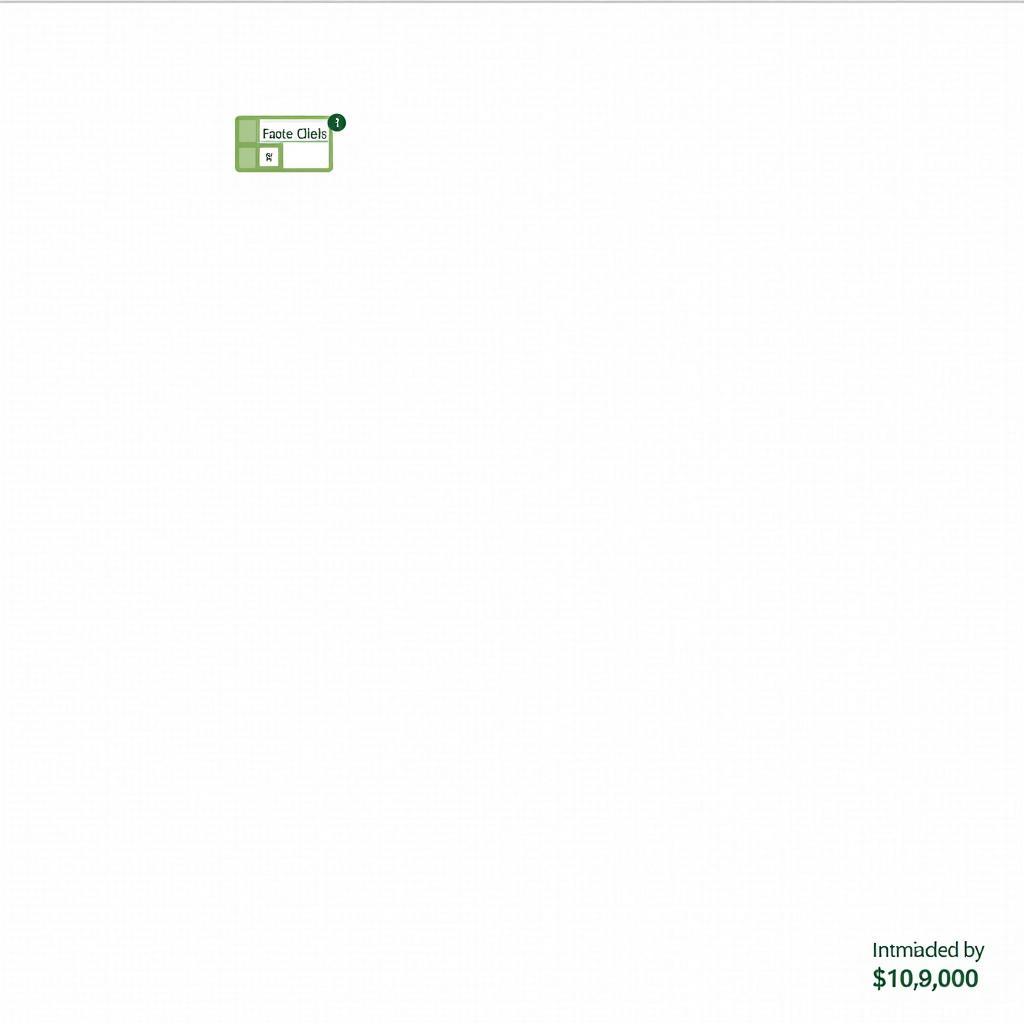Mastering Excel skills for quotations is crucial for creating professional, accurate, and effective price quotes. Proficiency in these skills not only saves time but also enhances your professionalism with clients and partners.
The Importance of Excel Skills in Quotations
In business, quotation is one of the most critical steps in the sales process. A clear, detailed, and professional quotation not only shows respect for customers but also facilitates closing deals. Using Excel proficiently to create quotations can help you achieve this. Excel skills in quotation not only help you present product and service information scientifically but also allow you to calculate costs and profits accurately and quickly.
Essential Excel Skills for Quotations
To create a professional quotation, you need to master several Excel skills:
- Basic Formulas: SUM, AVERAGE, COUNT, MIN, MAX are basic functions that help you calculate total value, average value, number of products, minimum and maximum values.
- Advanced Formulas: VLOOKUP, HLOOKUP, SUMIF, COUNTIF help you look up product and service information, calculate conditional sums, and count quantities based on conditions.
- Data Formatting: Formatting numbers, dates, currencies, and percentages makes your quotation easier to read and more professional.
- Creating Charts: Charts help you visualize data, compare prices between products and services.
- Using Conditional Formatting: Customizing colors and fonts based on specific conditions helps you highlight important information in the quotation.
- Protecting Worksheets: Protecting worksheets with passwords helps prevent unauthorized modifications.
Guide to Creating a Quotation in Excel
Here are the steps to create a simple quotation in Excel:
- Create a Header: Enter your company name, address, phone number, email, and the title “Quotation”.
- Enter Customer Information: Enter customer name, address, phone number, email.
- List Products/Services: List product/service names, quantities, unit prices, and totals.
- Calculate Total Value: Use the SUM function to calculate the total order value.
- Add Other Information: Add information such as payment terms, delivery time, etc.
Useful Tips When Using Excel in Quotations
- Use Templates: Using pre-made quotation templates saves you time and ensures professionalism.
- Double-Check Thoroughly: Always double-check the quotation before sending it to the customer.
- Store Carefully: Store quotations carefully for easy retrieval when needed.
According to Mr. Nguyen Van A, a business management consultant: “Proficient use of Excel in quotations not only helps businesses save time and increase work efficiency but also builds a professional image in the eyes of customers.”
Ms. Tran Thi B, Sales Director of Company C, shared: “We have applied advanced Excel skills in creating quotations and have seen a clear improvement in work efficiency.”
Conclusion
Mastering Excel skills for quotations is an essential skill for anyone working in business. Proficiency in these skills will help you create professional, accurate, and effective quotations, thereby contributing to the success of your business.
FAQ
- Where can I find Excel quotation templates?
- How to use VLOOKUP function in quotations?
- What type of chart should I use in quotations?
- How to protect an Excel worksheet?
- Where can I learn Excel skills?
- Can I use Excel online to create quotations?
- Are there any software alternatives to Excel for creating quotations?
Other questions you may be interested in:
- How to use macros in Excel to automate quotations.
- How to connect Excel with other management software.
Need Support?
For support, please contact Phone Number: 0372666666, Email: [email protected] Or visit address: 55 To Tien Thanh, Hanoi. We have a 24/7 customer care team.