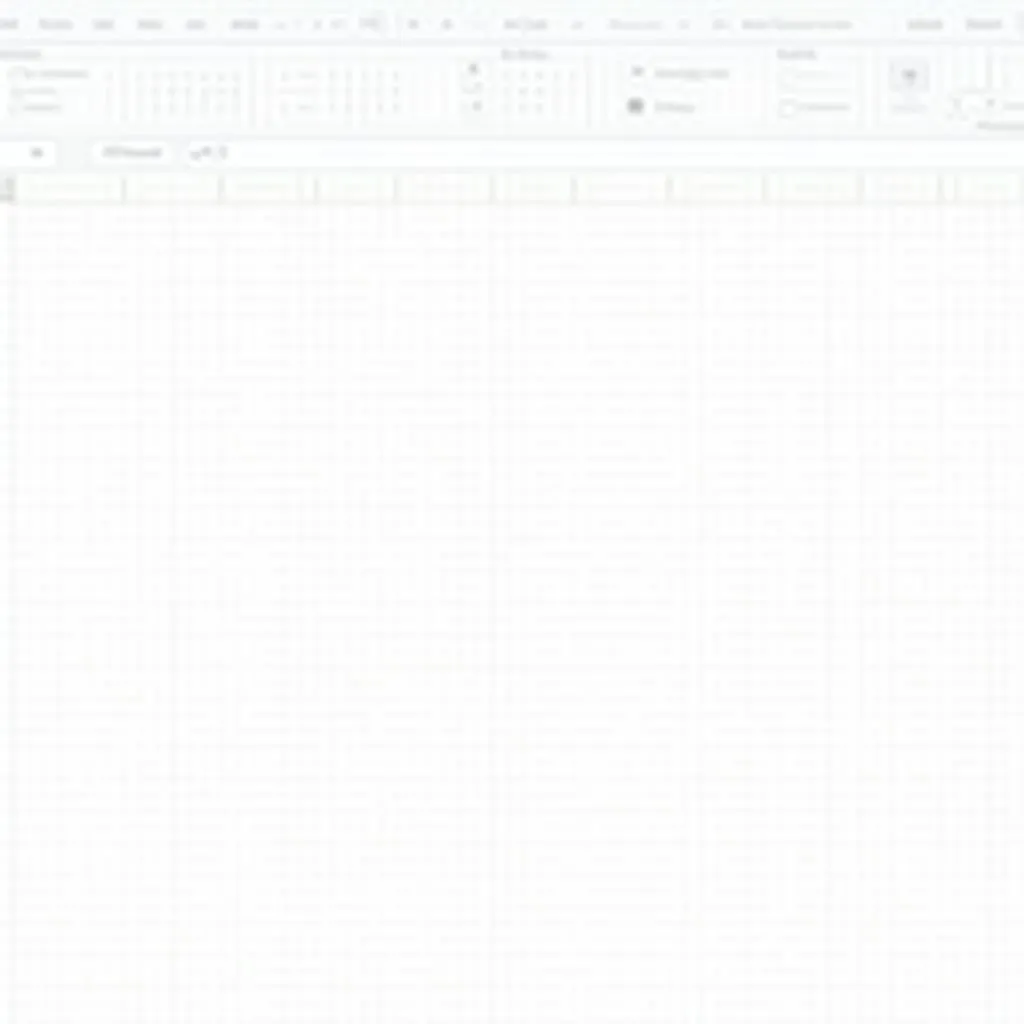“Của bền tại người”, câu tục ngữ xưa nay vẫn đúng, đặc biệt trong lĩnh vực công nghệ. Excel, một phần mềm quen thuộc, cũng cần người dùng có kỹ năng cơ bản để khai thác hết tiềm năng của nó. Vậy làm sao để bạn thành thạo Excel 2007? Hãy cùng khám phá các kỹ năng cơ bản ngay sau đây!
1. Làm Quen Với Giao Diện Excel 2007
Bước đầu tiên để sử dụng thành thạo Excel 2007 là làm quen với giao diện của nó. Giao diện của Excel 2007 được thiết kế đơn giản, dễ sử dụng, phù hợp với mọi đối tượng.
1.1. Thanh Công Cụ Nhanh:
Thanh công cụ nhanh là nơi tập hợp các lệnh thường dùng, giúp bạn thao tác nhanh chóng.
1.2. Thanh Ribbon:
Thanh Ribbon gồm các tab như “Home”, “Insert”, “Page Layout”, … Mỗi tab chứa các nhóm lệnh liên quan đến một chức năng nhất định.
1.3. Các Ô Tính:
Ô tính là đơn vị cơ bản của bảng tính Excel. Mỗi ô tính có địa chỉ riêng (ví dụ: A1, B2, …).
1.4. Thanh Công Thức:
Thanh công thức hiển thị nội dung của ô tính đang được chọn, giúp bạn nhập dữ liệu hoặc sửa công thức.
2. Nhập Dữ Liệu Và Định Dạng
Nhập dữ liệu chính là bước đầu tiên để bạn tạo bảng tính trong Excel.
2.1. Nhập Dữ Liệu Vào Ô Tính:
Bấm vào ô tính cần nhập dữ liệu và nhập nội dung vào đó.
2.2. Định Dạng Dữ Liệu:
- Số: Để định dạng số, bạn có thể sử dụng các nút lệnh trên thanh Ribbon như “Number” hoặc “Currency”.
- Chữ: Để định dạng chữ, bạn có thể sử dụng các nút lệnh trên thanh Ribbon như “Font”, “Size” và “Color”.
- Căn Lề: Bạn có thể căn lề chữ trong ô tính bằng các nút lệnh “Align Left”, “Align Center” và “Align Right”.
- Màu Nền: Để thay đổi màu nền cho ô tính, bạn có thể sử dụng nút lệnh “Fill Color”.
3. Sử Dụng Công Thức Và Hàm
Công thức và hàm là “linh hồn” của Excel, giúp bạn tự động tính toán, phân tích dữ liệu.
3.1. Các Hàm Căn Bản:
- SUM: Tính tổng giá trị của các ô.
- AVERAGE: Tính giá trị trung bình của các ô.
- MAX: Tìm giá trị lớn nhất trong các ô.
- MIN: Tìm giá trị nhỏ nhất trong các ô.
3.2. Nhập Công Thức:
Bạn nhập công thức vào thanh công thức, bắt đầu bằng dấu “=”, sau đó nhập các hàm và địa chỉ ô tính theo cú pháp của Excel.
4. Sử Dụng Chức Năng Format As Table
Chuyển đổi dữ liệu thành bảng giúp bạn dễ dàng thao tác, sắp xếp, phân tích dữ liệu hơn.
4.1. Cách Thực Hiện:
Chọn khối dữ liệu cần chuyển đổi thành bảng, chọn tab “Insert” trên thanh Ribbon, click vào nút “Table”.
4.2. Ưu Điểm:
- Sắp Xếp Dữ Liệu: Dễ dàng sắp xếp dữ liệu theo cột hoặc theo hàng.
- Lọc Dữ Liệu: Lọc dữ liệu theo điều kiện bạn muốn.
- Tổng Hợp Dữ Liệu: Tính toán tổng hợp dữ liệu theo cột, theo hàng.
5. Các Kỹ Năng Nâng Cao
Ngoài các kỹ năng cơ bản, bạn có thể khám phá thêm các kỹ năng nâng cao để khai thác tối đa tiềm năng của Excel.
5.1. Sử Dụng Pivot Table:
Pivot Table giúp bạn tổng hợp, phân tích dữ liệu một cách chuyên nghiệp.
5.2. Tạo Biểu Đồ:
Excel cung cấp nhiều loại biểu đồ khác nhau giúp bạn trực quan hóa dữ liệu.
5.3. Tự Động Hóa Bảng Tính:
Bạn có thể sử dụng các công cụ như Macro để tự động hóa các thao tác lặp đi lặp lại.
6. Lời Khuyên Cho Người Mới Bắt Đầu
- Luyện Tập Thường Xuyên: Hãy dành thời gian để luyện tập các kỹ năng cơ bản của Excel.
- Khám Phá Các Chức Năng: Hãy thử khám phá các chức năng mới của Excel để nâng cao kỹ năng của bạn.
- Tham Khảo Tài Liệu: Có rất nhiều tài liệu hướng dẫn sử dụng Excel, hãy tham khảo để học hỏi thêm.
7. Câu Chuyện Về Excel
“Cách đây 10 năm, khi tôi mới bắt đầu công việc kế toán, tôi thực sự sợ Excel. Tôi không biết cách tạo bảng tính, nhập dữ liệu, hay sử dụng các công thức. May mắn thay, nhờ sự hướng dẫn của thầy giáo Trần Văn Minh ở trường Cao Đẳng Kinh Tế, tôi đã học được những kỹ năng cơ bản của Excel. Và giờ đây, Excel là một công cụ đắc lực giúp tôi trong công việc.” – Chia sẻ của chị Phạm Thị Thu Hằng, Kế toán trưởng công ty ABC.
8. Kết Luận
Bằng việc nắm vững các kỹ năng cơ bản trong Excel 2007, bạn sẽ tự tin hơn trong công việc, nâng cao hiệu quả làm việc và tạo ra những bảng tính chuyên nghiệp. Hãy tiếp tục theo đuổi đam mê của bạn, không ngừng học hỏi và trau dồi các kỹ năng để đạt được thành công!
Bạn có muốn tìm hiểu thêm về các kỹ năng nâng cao trong Excel? Hãy liên hệ với chúng tôi qua Số Điện Thoại: 0372666666, hoặc đến địa chỉ: 55 Tô tiến thành, Hà Nội. Chúng tôi có đội ngũ chăm sóc khách hàng 24/7.